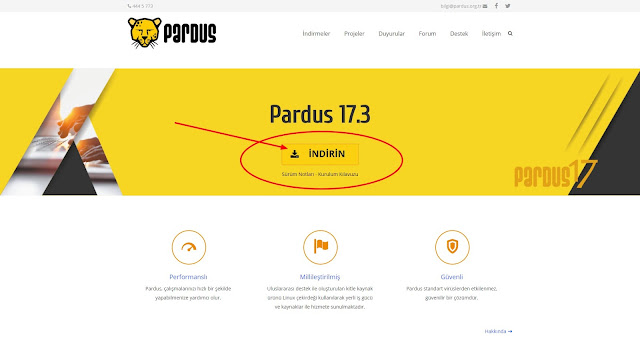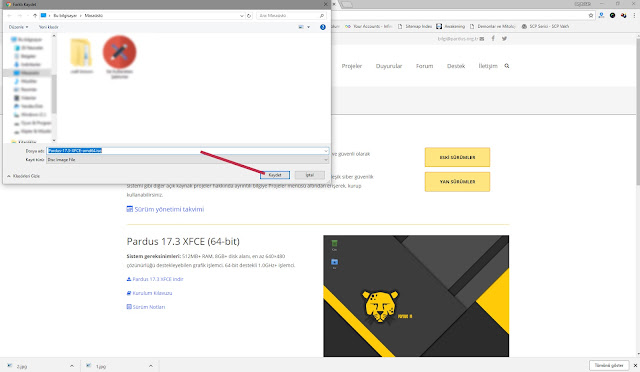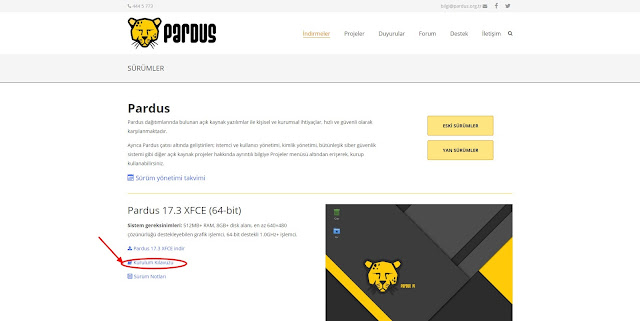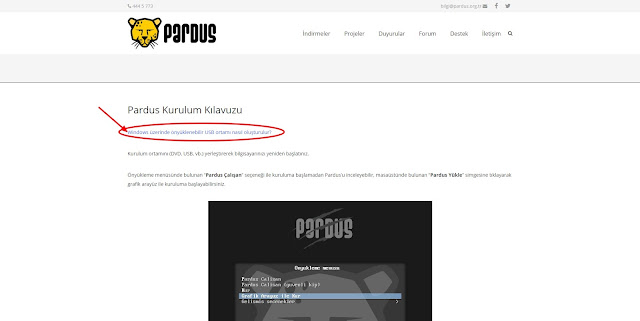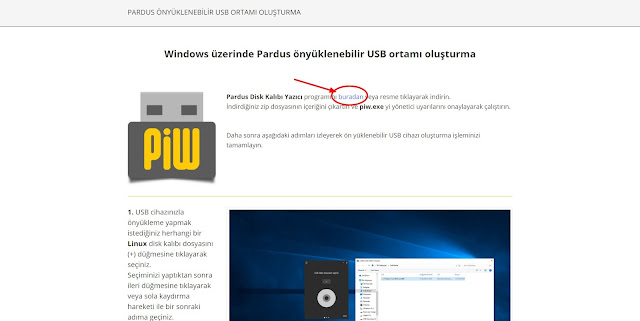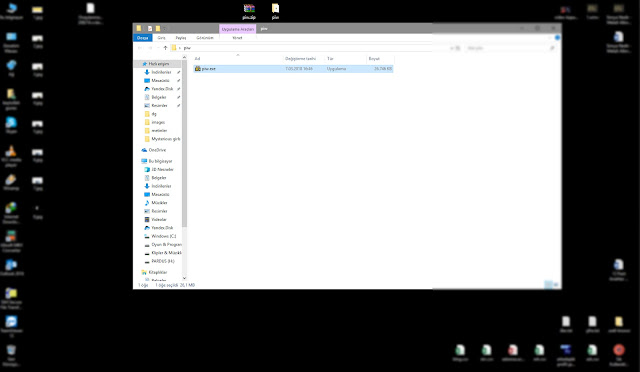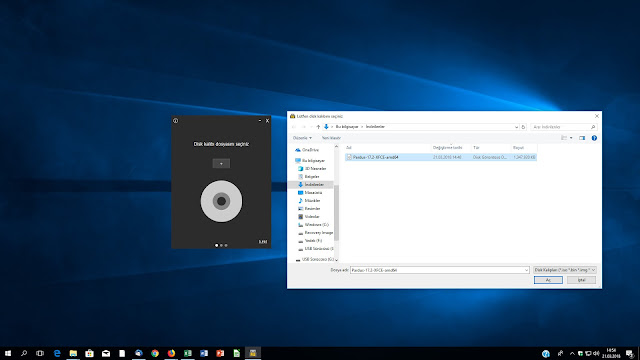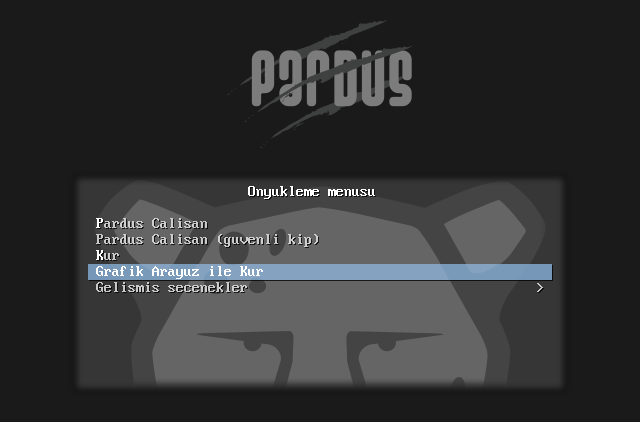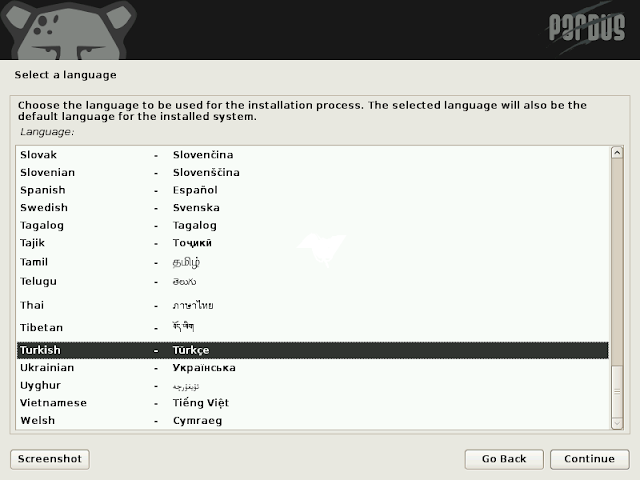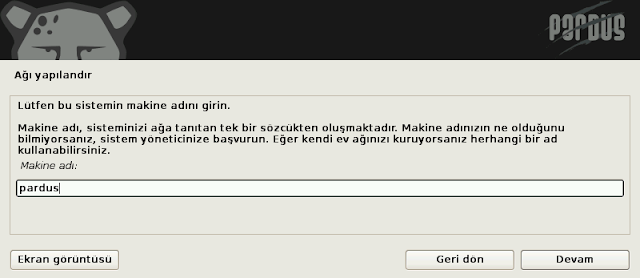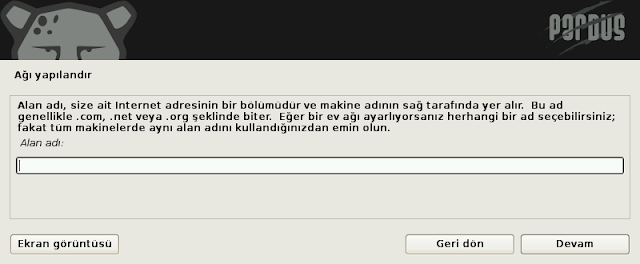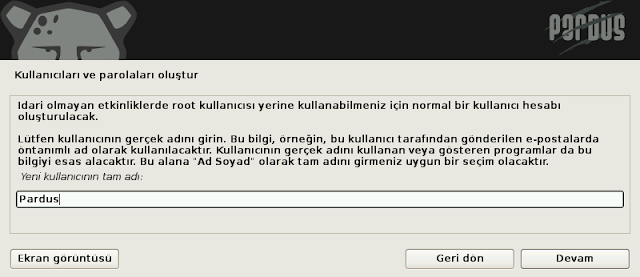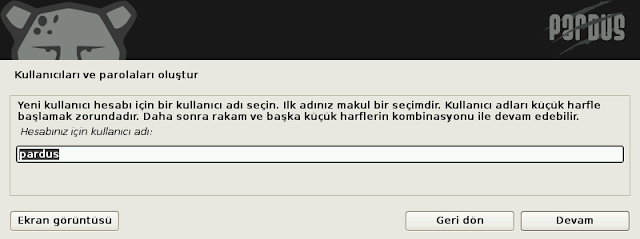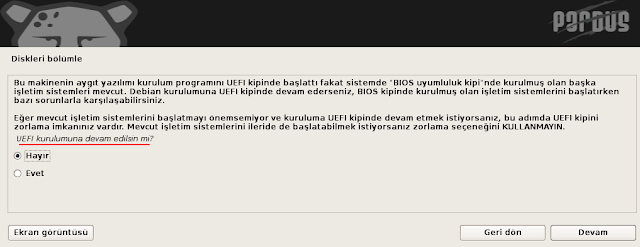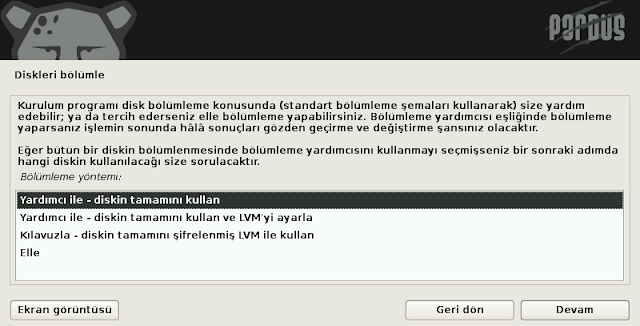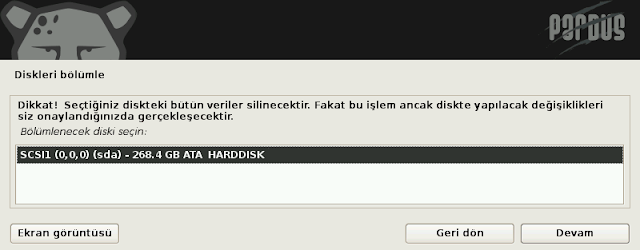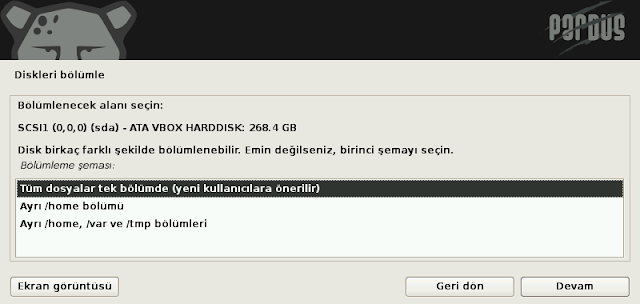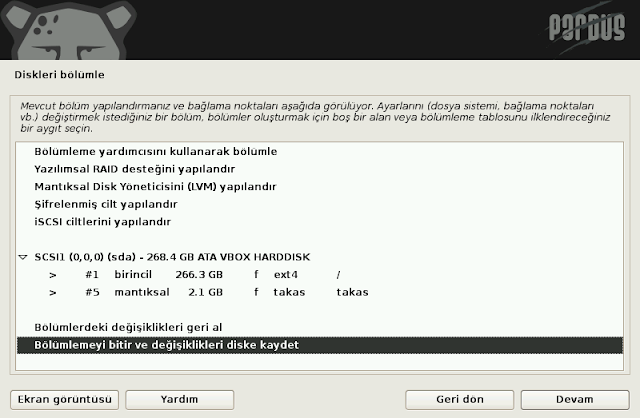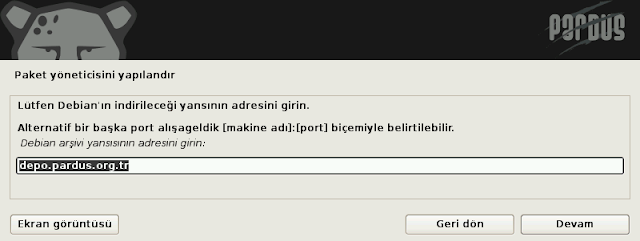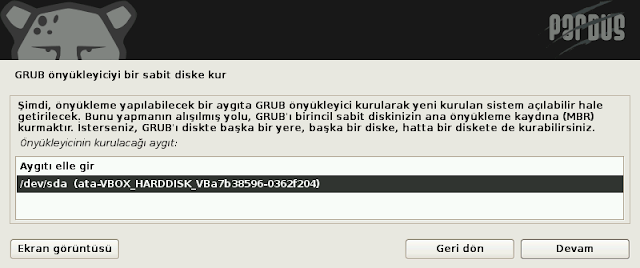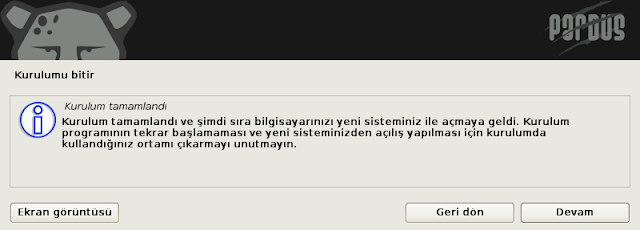Zaman zaman eklemeye çalıştığım bilgisayar kategorisi makalelerimde geçenlerde Pardus haberine değinmiştim. 2007 den bu yana kullanmadığım yerli işletim sistemimizin haberleri ile uzun zamandan sonra tekrar kullanmak istedim. Bilgisayarımı formatlarken de ihtiyacı olabilecek arkadaşlar için bir resimli anlatım makalesi hazırlamak istedim. USB Bellek Flash Disk ile Pardus Kurulumu konusunu bu makalede anlatmaya çalışacağım. Özetle;
- Pardus güncel sürümü indirme
- .iso dosyasını USB belleğe yazdırma
- Hazırladığımız USB ile bilgisayarımızı formatlama
konuları aşağıda sırasıyla listelenecek. Maddeler halinde vermeye çalışacağım. İlk kez deneyecek bir arkadaş bile kolaylıkla kurar diye düşünüyorum detaylar ile. Yinede sorular, öneriler ve Pardus ile alakalı istediğiniz makale konuları olur ise yorum ile iletebilirsiniz.
1. İşletim sisteminin yani güncel Pardus sürümünü BURADAN aşağıdaki resimde gösterildiği şekilde indirerek bilgisayarınıza kaydedin.
2. İndirme işlemi tamamladığında işletim sistemimiz .iso olarak bilgisayarımızda hazır. Şimdi bunu USB ye yazdırmamız gerek. Bunun için aracı programlar kullanılır. Bir çok farklı program olsada Pardus resmi sitesinde önerilen bir tane var. Hemen bu küçük programı da resimlerde görüldüğü gibi bilgisayarımıza indirerek. .zip dosyasından çıkaralım.
3.Artık ihtiyacımız olan tüm dosyalarımız hazır. Şimdi yapmamız gereken tek tıkla çalışan USB yazdırma programımızı açmak.
4. İlk aşamada programda orta kısımda yer alan + işaretini tıklayarak .iso dosyamızı seçiyoruz ve “ileri” diyoruz.
5. Bu adımda bilgisayarımızda takılı vaziyette beklettiğimiz USB belleğimizi orta kısımda yer alan açılır menüye tıklayarak seçiyoruz ve tekrar “ileri” diyoruz.
6. Son adıma orta kısımda yer alan “başlat” butonuna tıklayarak kurulum işlemine başlıyoruz. Karşımıza USB de yer alan verilerin silineceğine ilişkin bir uyarı çıkacak. Veriler önemli ise yedekleyin ardından “Evet” butonuna tıklayın. Bu adımlar ardından yazma işlemi başlayacaktır. Yazma işlemi bitinceye kada programı kapatmayın ya da USB belleğinizi çıkarmayın. Yazma işlemi tamamlandığında işlemin başarı ile bittiğine ilişkin bir uyarı mesajı çıkacak.Artık USB belleğimiz format için hazır.
7. Bu aşamada format atılacak bilgisayara USB belleğinizi takarak bilgisayarı yeniden başlatın ve açılış ekranından USB üzerinden çalıştırın. Bunun iki yöntemi vardır genelde ya BIOS uzerinden birincil diskinizi USB seçebilirsiniz ya da bilgisayarınızın hızlı başlat btonu ile (genelde F8 dir) direk USB üzerinden başlatma işlemini yapabilirsiniz. Bu işlem bilgisayarınızın marka ve modeline göre çok fazla çeşitlilik içermekte. En garanti yolu üretici sitesinden USB ile nasıl başlatabileceğinize ilişkin bilgilere bir göz atmaktır.
8. Artık bilgisayarımızı USB üserinden başlattık. Başlama esnasında ilk bizi karşılayacak ekran Pardus’un ön yükleme menüsü olacak. Burada “Grafik arayüz ile kur” seçeneğini seçmenizi öneririm. Bu sayede işlemleri adımları ile gelen yönlendirme notları ile kolaylıkla takip edebilir. Kurulum sonuna kadar ek bir kaynağa ihtiyaç duymazsınız. Yinede kalan kısımları hızlıca aşağıda vermeye çalışacağım.
9. Bir sonraki ekranda da dil seçimi yapıyoruz ve devam diyoruz.
10. Bu ekran da konum ekranı. Lokasyonumuzu seçerek yine devam ediyoruz.
11. Sıra geldi Klavye seçimine. Hangi tür klavye ve hangi dil klavye kullanıyorsanız seçerek devam diyoruz.
12. Makine adımızı da bu ekranda yazarak hem klavyemizi test ediyoruz hem de bilgisayarımıza bir isim atamış oluyoruz.
13. Bu ekranda da genelde Linux işletim sistemlerinde temel olarak kullanılan sanallaştırma yani ana makinenin tanıyacağı alan adını belirlemiş oluyoruz. 12 de yer alan makine adına son ek olarak eklenecek bu ek local de yani ev de kullanım için şart değil. Çoklu kullanım sağlayacaksanız herkangi bir etki alanı adı seçebilirsiniz. Bu adı satın almamış olsanız dahi local ip adresleri ile modem üzerinden dışardan bağlanamamak kaydıyla ev ağınızdaki makineler bu etki alanını tanıyacaklardır.
14. Fazla söze gerek yok kullanıcı tam adını giriniz ya da istediğiniz unutmayacağınız bir isimde olabilir.
15. Burası önemli; bu alanda bilgisayar kullanıcı adını yani root adını belirleyeceksiniz. Windows’un aksine Linux işletim sistemlerinde bir çok işlem esnasında root kullanıcı adı ve parolası sorulmaktadır. Özellikle son dönemde sıkça hata mesajları veren Pardus mağza kullanım dışı olduğunda acil kurulumlarınız için manual olarak root adınız ve pw niz ile kurumlarınızı yapabilirsiniz. Bunlara örnek sık kullanılan bir kaç program için ayrıca bir kaç makalede anlatım hazırlayacağım.
16. Bu ekranda da kullanıc adımız ile kullanacağımız parolamızı belirliyoruz. Detaylarını 15 de fazla belirtti önemi vs olarak. Tekrar yazmayacağım, tekrar olmasın.
17. Bilgisayarınız UEFI sistemini destekliyorsa bu ekranda seçim yapınız. Seçiminize göre kurulum aracı kurulacak diskin baş kısmına “EFI Sistem Bölümü” oluşturarak kurulum yapacaktır.
18. “Yardımcı ile – diskin tamamını kullan” seçeneği ile kurulum aracı sizin yerinize tüm bölümlemeyi yapacaktır. Seçili diski tamamen biçimlendirerek kurulum başlayacaktır.
19. Otomatik bölümleme haricinde bir disk tanımlaması için “Elle” seçeneğini kullanabilirsiniz. Bu seçenek ile işletim sistemi için gerekli tüm bölümleri elle oluşturmanız gerektiğini unutmayınız. Kurulum yapılacak diski seçerek ilerleyiniz.
20.Disk bölümleme yapısını seçerek ilerleyiniz. Tüm dosyaların tek bölümde kurulması önerilmektedir.
21. Seçimler sonucunda oluşan yapıya onay vererek ilerleyiniz.
22. Değişiklikleri kaydederek ilerleyiniz.
23. Paket yöneticisinin kullanacağı depo adresini tanımlayınız. Farklı bir adres kullanılmayacak ise otomatik olarak gelen adresi onaylayarak devam ediniz.
24. Pardus önyükleyicisinin kurulumu için onay vererek ilerleyiniz. Bu işlem sonrasında Pardus kendi önyükleyicisini kuracak, daha önce kurulu olan sistemleri okuyarak açılış ekranında seçiminize sunacaktır.
25. Grub önyükleyicisinin kurulacağı diski seçiniz.
26. KURULUM TAMAMLANDI!
Kurulum işlemi bu kadar artık USB belleği çıkararak bilgisayarımızı kullanmaya ve tabi Pardus’u öğrenmeye başlayabilirsiniz. Anlatım biraz uzun olsa da detaydan kaynaklanıyor sanırım. Keza bende kurulumda tek sıkıcı kısım .iso dosyasını beklediğim o andı. Bunun dışında kurulum gayet hızlı bir şekilde tamamladanbiliyor.
Eğer Pardus kurdunuz ve kullanıyorsanız siz de izlenimlerinizi yorum ile paylaşarak anlatıma son kullanıcı yorumları anlamında da katkı sağlayabilirsiniz.