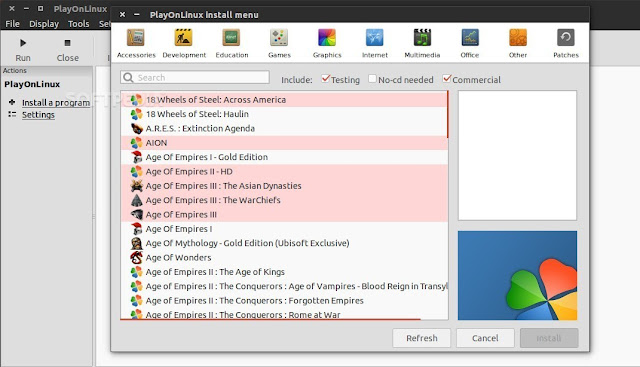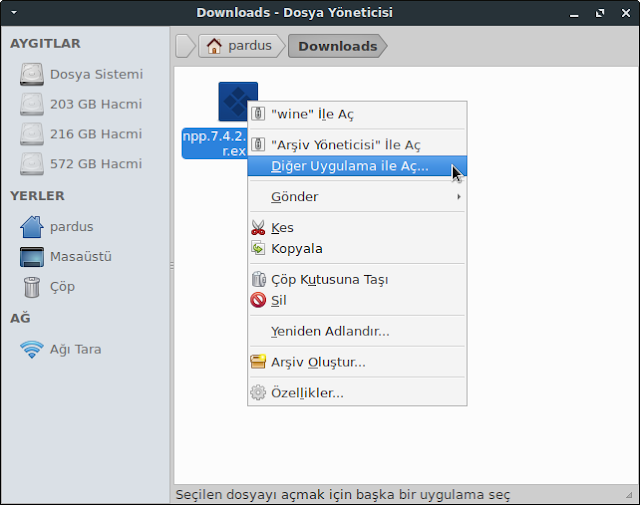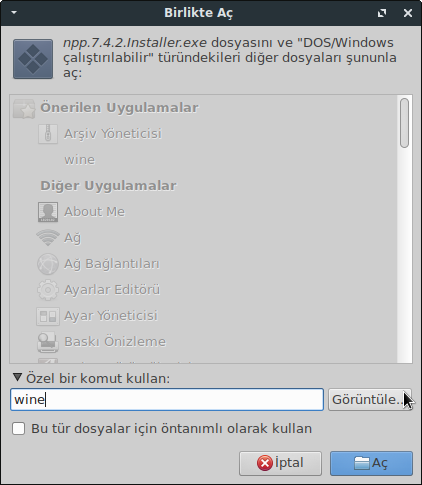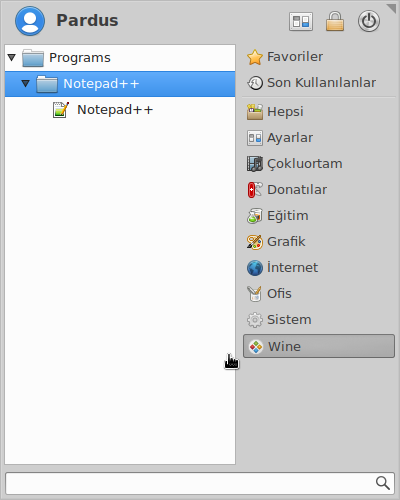Pardus ya da herhangi bir Linux işletim sistemine yeni geçmiş her kullanıcı başlarda aradıklarına tam olarak ulaşamazlar ve eski Windows sistemlerinden kademeli olarak Linux’a geçebilmek için bir araç ararlar. Linu için hem standart işletim sisteminizde Linux programlarını kullanırken, hem de alışmış olduğunuz Windows programlarını çalıştırmak için PlayOnLinux aracını kullanabilirsiniz.
PlayOnLinux Nedir?
Bu araç basitçe anlatmak gerekirse bilgisayarınızda sanal bir alt Windows işletim sistemi oluşturmanızı sağlar. PlayOnLinux’u her çalıştırdığınızda bu sanllaştırma aracı devreye girerek Windows gereksinimlerini size sağlayacaktır.
Aynı anda 32bit ve 64bit desteğini çoğunlukla sağlarken, içinde güncellemelerle beraber sürekli artan sayıda Windows’da sık kullanılan programlar, oyunlar, araçlar, geliştirici araçları vb daha bir çok programı size kuruluma hazır bir halde listeler. İlgilendiğiniz, yani ihtiyacını duyduğunuz program bunların arasında ise tek tıkla kolayca kurabilirsiniz.
PlayOnLinux kurulumu için terminale aşağıdaki komut satırlarını sırasıyla girmeniz yeterli olacaktır:
sudo dpkg –add-architecture i386
sudo apt-get update
sudo apt-get install wine wine64 wine32:i386
Ardından programı kurulu bir halde programlarınız arasında çalıştırabilirsiniz. Kurulum ardınadan aşağıdakine benzer bir ekran sizi karşılayacaktır:
Burada üst menüde kategorize edilmiş olarak bir çok programın listelendiğini görebilirsiniz.
İndirdiğiniz .exe Windows Programı Listede Yoksa Nasıl Kurabilirsiniz!
Öncelikle listede arama yaptınız ve kurulum yapmak istediğiniz Windows programı listede olmadığını gördünüz. Bunun için kurulum yapacağınız programın kurulum dosyasını indirin. Seçenekler var ise 32 bit tercih edebilirsiniz. Bir çok Linux işletim sisteminde sorun olmasa da Pardus da 64 bit uyumlu Windows programlarında genelde sorun olabiliyor. Ya da bana sürekli bu şekilde denk geldi.
İndirdiğiniz dosyada sağ tıklayın ve “wine ile aç” seçeneğine tıklayın ya da yeni kurulum yaptıysanız bu seçenek olmayabilir “diğer uygulama ile aç” seçeneğine de tıklayabilirsiniz.
“wine ile aç” seçeneği olanlar çoktan kuruluma geçti bile. Buradan sonrasını olmayanlar için anlatayım. “Diğer uygulama ile aç” seçeneğine tıkladıktan sonra açılan pencerede “Özel bir komut kullan” satırına tıklayın. Aşağısında bir tex-box açılacak bu alana “wine” yazarak “görüntüle” butonuna tıklayın.
Açılan listede “wine” uygulamanızı göreceksiniz. Tıklayarak “Aç” butonuna tıklayın. Eğer “wine” yoksa “wine-32” ya da “wine-64” gibi bir diğer uygulama uzantısı olacaktır. Bu yüklediğiniz PlayOnLinux sürümüne ya da nerden bulduğunuza bağlı olarak çeşitlilik gösterebilir.
Bu işlem ardından bir önceki pencereye geri dönmüş olacaksınız. Uygulamayı başarı ile seçtiyseniz uygulama uzantısı tex-box da yer alıyor olmalı. Ayrıca bu programı her çalıştırdığınızda “wine” ile çalışmasını istiyorsanız tex-box altında yer alana “Ön tanım …” kutucuğunu işaretleyerek “Aç” butonuna tıklayabilirsiniz.
Bu aşamadan sonrası programların kendi standart kurulumlarıdır. Kurulum başarılı oldu ise PlayOnLinux’u her çalıştırdığınızda sol kısımda programlar arasında kurulumunu yaptığınız program bulunuyor olmalı.
İşlemler bu kadar bu listedeki programlar sizin kaç program kurduğunuza bağlı olarak artabilir. Artık yapmanız gereken bu programı kullanacağınız zaman PlayOnLinux’u açarak programlarınız arasından kurmuş olduğunuz programı çalıştırmak.
Son bir hatırlatma olarak PlayOnLinux ile işiniz bittiğinde kapatmanızı öneririm. Açık olduğu sürece açılan sanal işletim sisteminiz sürekli açık kalacak ve kaynak tüketmeye devam edeektir.